엑셀 틀/셀/행/열 고정 완벽 정리 (+틀고정 인쇄)
엑셀 틀고정, 셀고정, 행고정, 열고정은 모두 같은 방법으로 간단하게 사용할 수 있습니다. 화면범위를 벗어나는 엑셀테이블이 있다면 반드시 사용해야 하는 기능인데, 아주 쉽게 완벽하게 아래에 정리해보았습니다. 추가로 틀고정 상태로 인쇄하는 방법도 소개드립니다.
목차 (클릭 시 이동)

1. 엑셀 틀/셀 고정
워크시트에서 데이터를 스크롤할 때
일부 행 또는 열을 화면에 고정하는 기능을 의미합니다.
행을 고정하면 행고정, 열을 고정하면 열고정,
둘 다 고정하면 틀 고정 또는 셀 고정이라고 합니다.
화면크기를 벗어나는 큰 데이터테이블일 경우
데이터를 효과적으로 관리하는 기능입니다.
엑셀 틀고정, 셀고정은 같은 의미이며,
아래와 같이 사용할 수 있습니다.
엑셀 틀고정, 셀고정 방법
- [보기] - 틀고정 선택

엑셀 틀, 셀고정은 처음 사용하시면 생각보다 이해하기 어려울 수 있습니다.
아래와 같이 이해하시면 틀고정 사용방법을 한방에 이해하실 수 있습니다.
틀고정 사용방법
1) 원하는 고정범위의 바로 오른쪽 아래 셀을 선택한다.
(아래에서는 D8 셀을 선택하여 왼쪽 윗부분을 모두 고정했습니다)

2) 해당 셀을 선택하면, 왼쪽윗 부분만 고정됩니다.
이제 화면을 이동해도 해당범위는 고정되어 보입니다.

2. 엑셀 행/열 고정
1) 엑셀 행고정 사용법
엑셀 행고정 방법도 비슷하게 아주 쉽습니다.
틀고정을 눌러보시면, [첫 행 고정] 만 나오는데,
이는 보고있는 화면에서의 첫 행을 의미합니다.
즉, 1번 행만 고정할 수 있는 것이 아니라
아래와 같이 화면에서 7행이 첫 번째 행이라면
7행을 고정하는 것입니다.
* 엑셀 행고정 예시

2) 엑셀 열 고정 사용법
열 고정도 동일하게 화면에서 보이는 첫 번째 열을 고정하는 기능입니다.
원하는 고정 열을 [B열]로 하고 싶다면,
아래와 같이 화면에 첫번째 열을 [B열]로 이동한 후 [첫 열 고정]을 선택하면 됩니다.
그러면, [B열]은 고정되고, [A열]은 보이지 않게 됩니다.
* 엑셀 열고정 예시
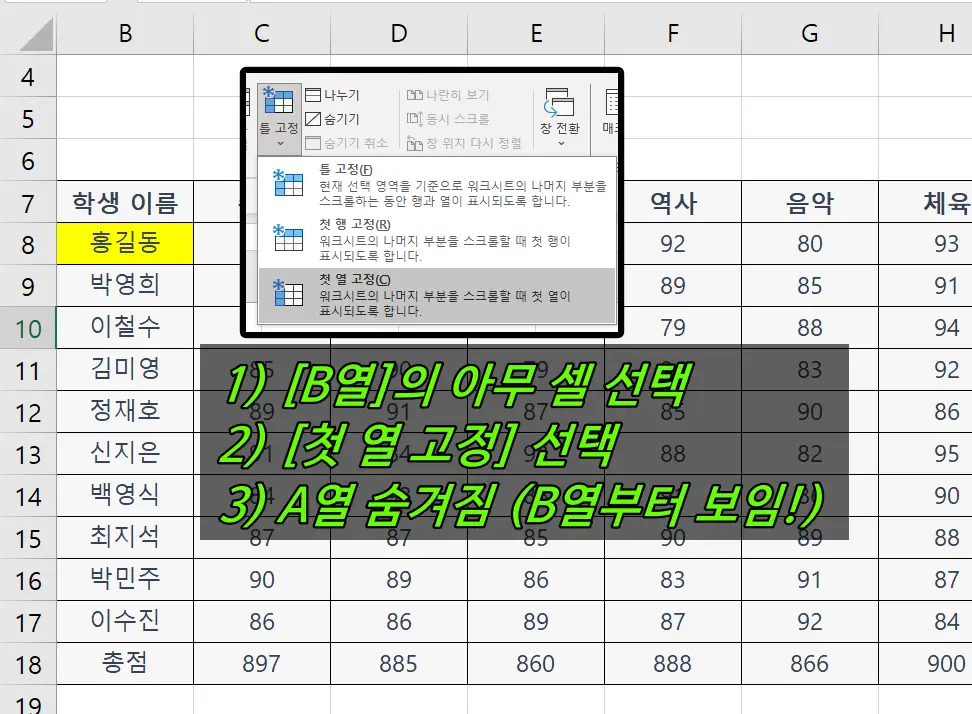
3. 엑셀 틀 고정 인쇄 방법
엑셀 틀고정 한 후 고정된 범위만 인쇄하는 방법입니다.
간단하게 원하는 범위를 선택할 수 있다면, 아래 방법을 추천드립니다.
틀고정 필요없이 더욱 직관적이고 빠르게 인쇄할 수 있습니다.
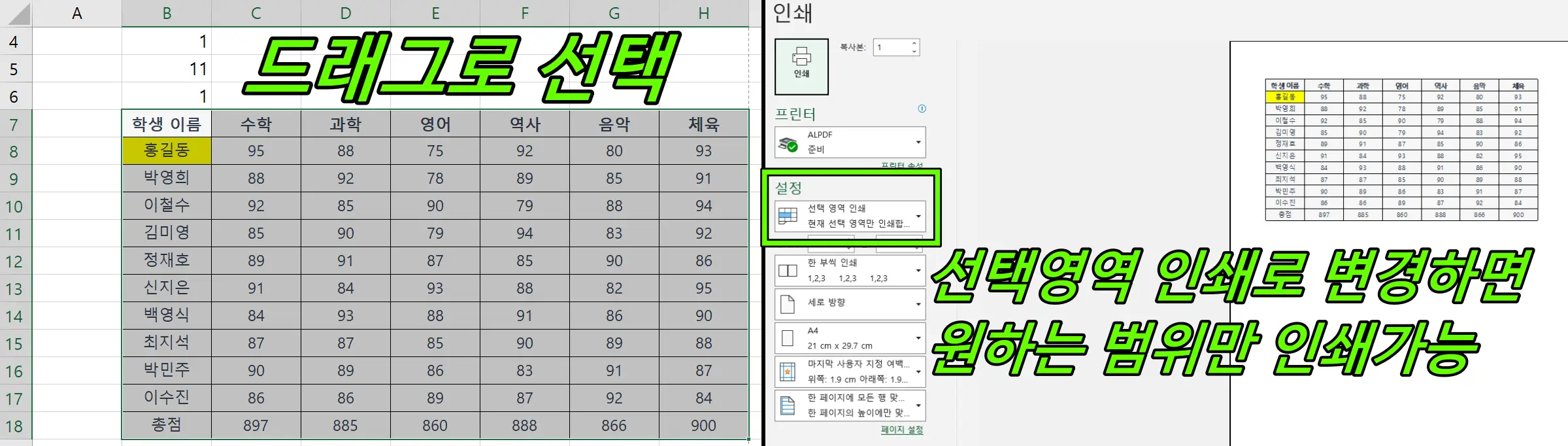
하지만, 틀고정한 상태로 인쇄하고 싶다면 아래 방법으로 하시면 됩니다.
엑셀 틀고정 상태로 인쇄방법
- [페이지 레이아웃] - [인쇄 제목] - 반복할 행에 첫 행을 입력 (ex. $1:$1)
- 인쇄 미리보기를 통해 제대로 선택되었는지 확인
- 인쇄(CTRL+P)로 틀고정 상태 범위 인쇄하기
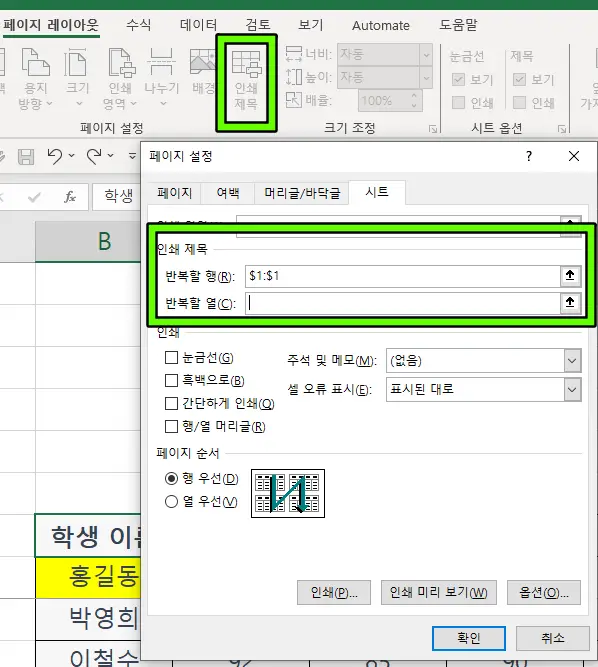
'IT > PC' 카테고리의 다른 글
| 엑셀 인쇄영역 설정방법 (완벽한 2가지) (1) | 2023.11.21 |
|---|---|
| 한글 표 넘어감 현상 해결방법 (5가지) (0) | 2023.11.18 |
| PPT 글꼴포함 저장방법 (저장오류 해결방법) (0) | 2023.09.30 |
| 메인보드 확인법 (가장 정확한 3가지 방법) (0) | 2023.09.29 |
| 구글바드 사용방법 및 바로가기 (쉬움) (0) | 2023.05.24 |






