메인보드 확인법 (가장 정확한 3가지 방법)
2023. 9. 29. 00:14
메인보드 확인법 3가지를 알려드리겠습니다. 여러 방법이 있지만 다른 방법은 귀찮으면서 알 필요가 없어서 단 세가지만 소개하고자 합니다. 윈도우 메인보드 확인은 시스템 정보, dxdiag, CPUID 방법으로 가능한데 이을 통해 메인보드의 모델명, 위치, 칩셋, 성능 등 상세 정보까지 알 수 있습니다.
목차 (클릭 시 이동)

1. 메인보드 확인법 1 (시스템 정보)
자세히 확인해야 하는 경우가 아니라면,
가장 쉽고 빠른 방법으로 추천드립니다.
Windows에서 제공하는 시스템 정보 기능을 사용하여
메인보드 정보를 확인하는 방법입니다.
방법
- Windows 시작 메뉴에서 "시스템 정보"를 검색합니다.
- 시스템 정보 창이 열리면 "시스템 요약" 탭을 클릭합니다.
- "베이스보드" 섹션에서 제조사, 모델, 버전 정보를 확인합니다.
시스템 정보 창에서 확인한 메인보드 정보는 다음과 같이 확인가능합니다.
- 제조사: ASUS
- 모델명: PRIME B550M-A
- 버전: Rev. 1.0
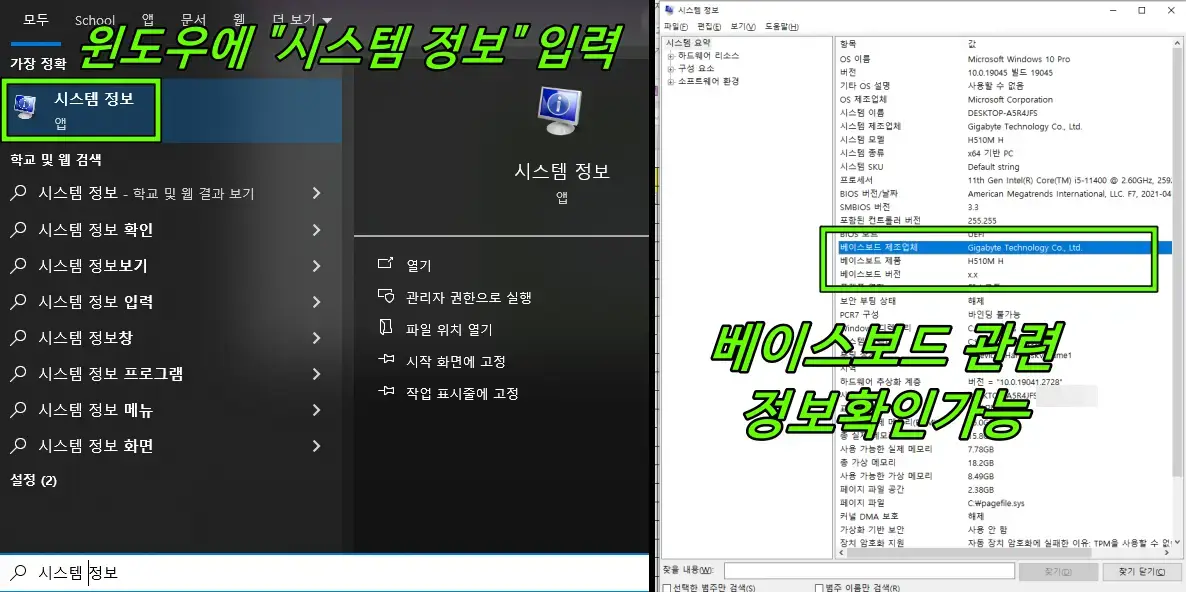
2. 메인보드 확인법 2 (DXDIAG)
DirectX 진단 도구를 사용하여
메인보드 정보를 확인하는 방법입니다.
시작 버튼을 클릭하고 "dxdiag"를 입력하여
DirectX 진단 도구를 실행합니다.
DirectX 진단 도구 창에서 "시스템" 탭을 클릭하면
메인보드 제조사, 모델명, 버전이 표시됩니다.
방법
- Windows 시작 버튼을 클릭하고 "dxdiag"를 입력합니다.
- DirectX 진단 도구 창이 열리면 "시스템" 탭을 클릭합니다.
- "시스템 모델" 항목에서 제조사, 모델명, 버전을 확인합니다.
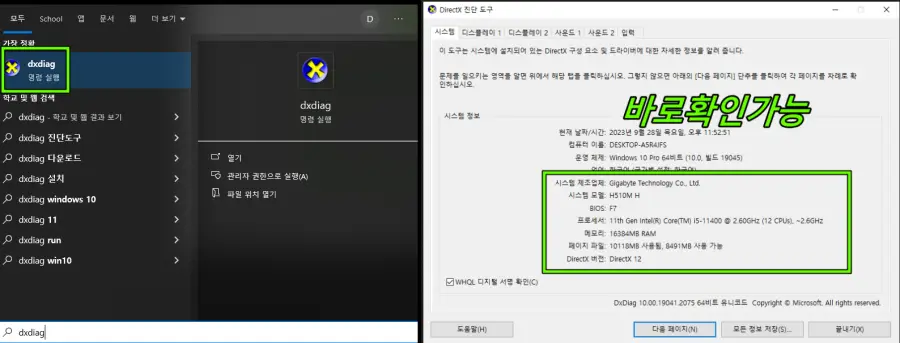
3. 메인보드 확인법 3 (CPUID의 CPU-Z)
이 방법은 메인보드정보를 자세하게 알고 싶을 때 활용하시면 됩니다.
별도 무료다운을 받아야 하긴 하지만,
자세히 알고 싶을 땐 이 만한 프로그램이 없습니다.
CPU-Z와 같은 하드웨어 정보 프로그램을
사용하여 메인보드 정보를 확인하는 방법입니다.
CPU-Z를 설치하고 실행한 후 "메인보드" 탭을 클릭하면
메인보드 제조사, 모델명, 버전, 칩셋, 메모리 슬롯, 확장 슬롯 등 다양한 정보를 확인할 수 있습니다.
방법
- CPU-Z 하드웨어 정보 프로그램을 설치합니다.
- 프로그램을 실행합니다.
- "메인보드" 탭을 클릭합니다.
- 제조사, 모델명, 버전 등 다양한 정보를 확인합니다.
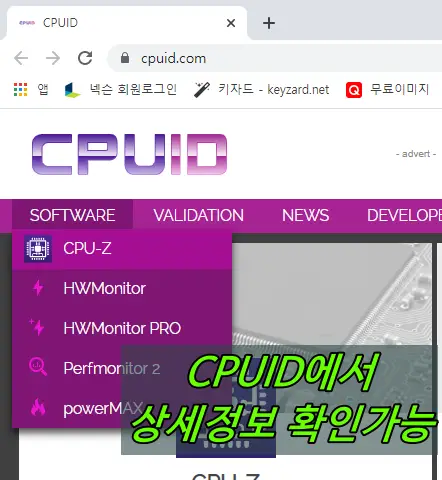
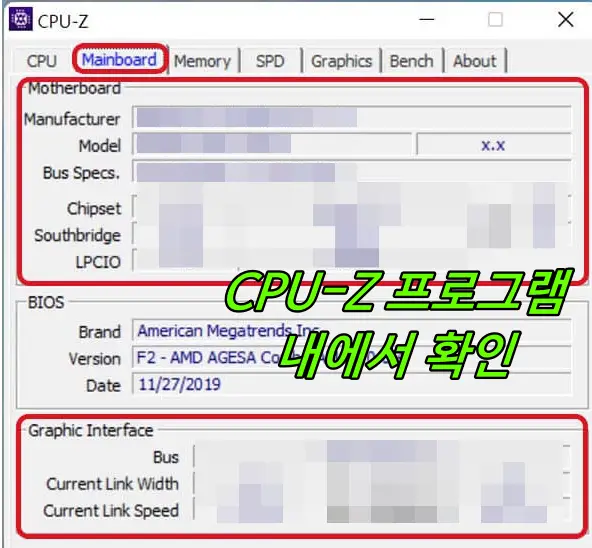
'IT > PC' 카테고리의 다른 글
| 엑셀 틀/셀/행/열 고정 완벽 정리 (+틀고정 인쇄) (1) | 2023.11.03 |
|---|---|
| PPT 글꼴포함 저장방법 (저장오류 해결방법) (0) | 2023.09.30 |
| 구글바드 사용방법 및 바로가기 (쉬움) (0) | 2023.05.24 |
| 포토스케이프X 다운로드 쉬운 방법 (1) | 2023.05.19 |
| 엑셀 줄바꿈 방법 (자동줄바꿈, 단축키) (0) | 2023.05.04 |






