엑셀 인쇄영역 설정방법 (완벽한 2가지)
엑셀 인쇄영역 설정방법은 매우 간단합니다. 수십 가지 방법이 있지만, 가장 쉽고 확실한 인쇄영역 설정방법 두가지를 알려드리겠습니다. 첫 번째는 원하는 선택범위를 바로 인쇄영역 설정할 수 있는 방법이고, 두 번째는 페이지나누기를 활용한 인쇄영역 설정방법입니다. 아래에서 두 가지 방법 확인해 보시기 바랍니다.
목차 (클릭 시 이동)

1. 선택한 범위로 인쇄영역 설정하기
첫 번째 방법은
선택범위를 바로 인쇄영역으로 설정할 수 있는
가장 쉽고 빠른 엑셀 인쇄영역 설정방법입니다.
1) 먼저 엑셀에서 원하는 인쇄영역을 선택합니다.
이 영역이 추후 엑셀 인쇄영역 설정될 부분입니다.

2) 인쇄 단축키(CTRL+P)를 입력합니다.
바로 인쇄옵션이 포함된 인쇄팝업창으로 이동됩니다.
3) 선택영역이 자동으로 인쇄영역으로 설정된 것을 확인합니다.
이때 인쇄옵션 내 선택영역 인쇄가
자동 선택되어 있는 것을 알 수 있습니다.
원한다면 전체영역으로 바꾸어 전체인쇄할 수도 있습니다.
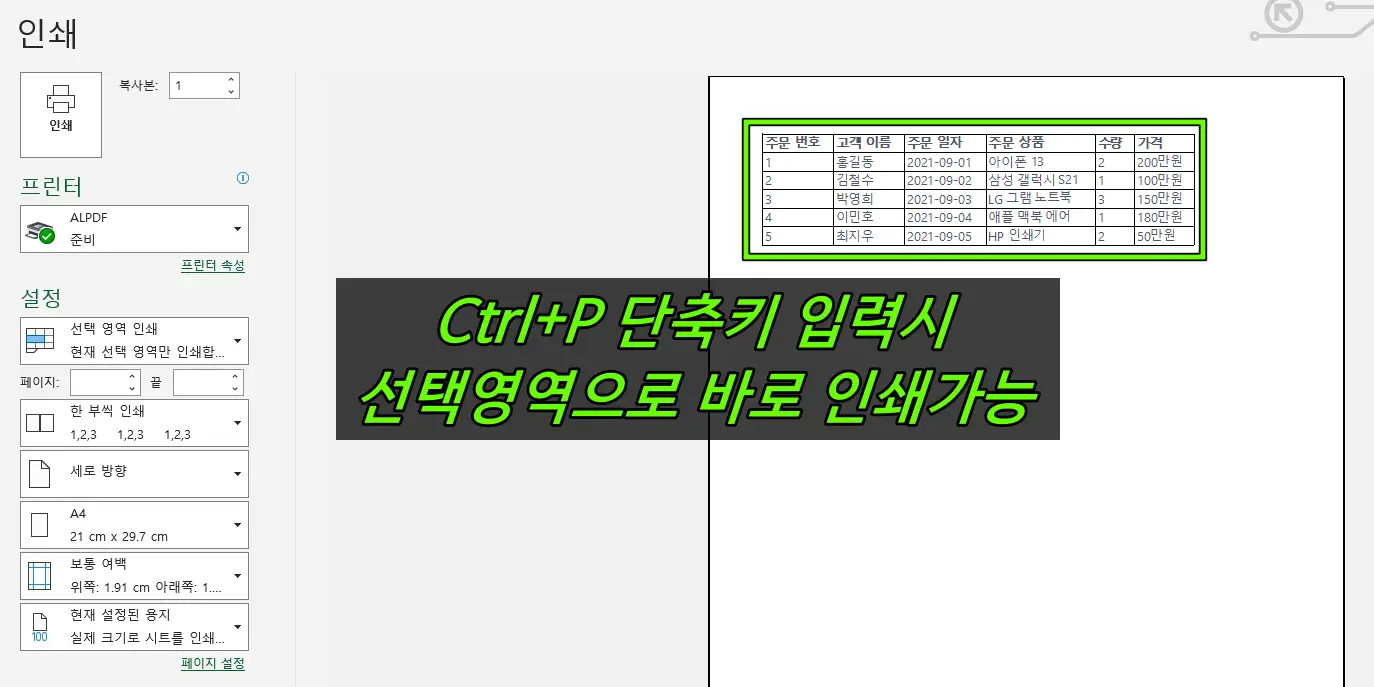
2. 페이지나누기로 인쇄영역 설정하기
두 번째 방법은 복잡한 상황에도
쉽게 사용할 수 있는 방법으로,
페이지 레이아웃을 이용한 인쇄영역 설정입니다.
1) [보기] - [페이지 나누기 미리 보기] 를 선택합니다.
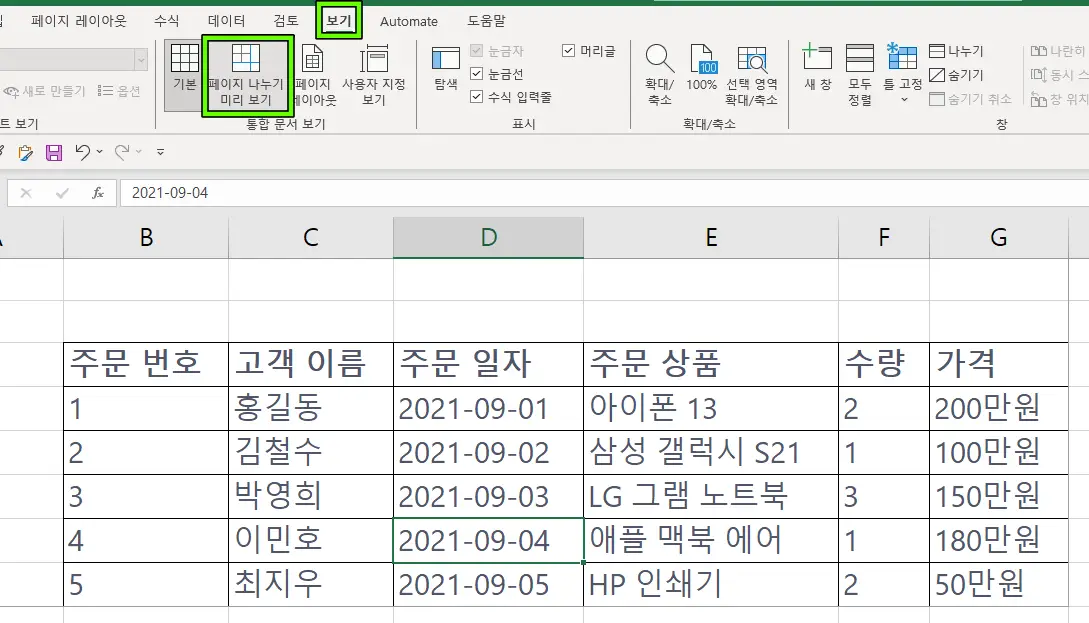
2) 페이지나누기 미리보기 결과를 확인합니다.
아래와 같이 파란 선 안쪽이 선택된 것을 확인하고 필요 없는 부분을 확인합니다.
(이후에 엑셀 인쇄영역으로 선택될 영역입니다)
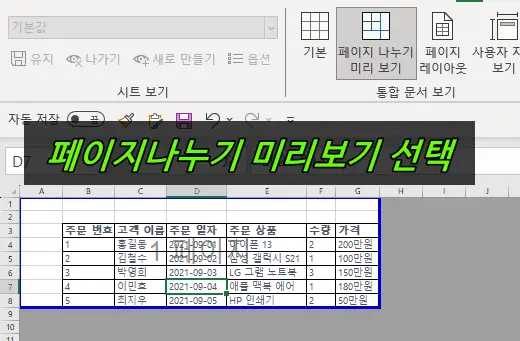
3) 파란 선을 마우스로 드래그해서 영역조절합니다.
위처럼 원하지 않은 여백이 페이지 인쇄영역으로 포함되지 않도록
파란선을 조절하여 이동할 수 있습니다.
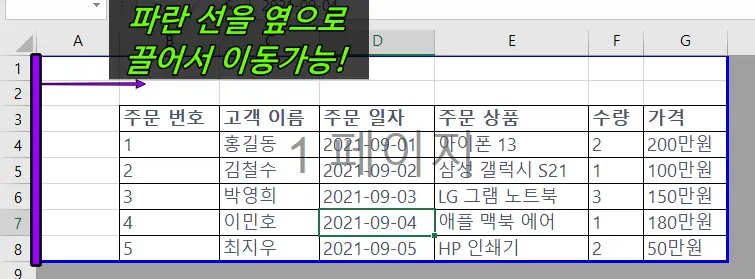
4) 인쇄 (CTRL+P) 입력하여 선택된 영역으로 인쇄합니다.
인쇄영역이 잘 설정되었는지 확인 후 인쇄합니다.
이어서 원치 않는 범위가 선택되었다면
페이지 나누기 미리 보기를 다시 들어가서 영역을 재설정해줍니다.
'IT > PC' 카테고리의 다른 글
| antimalware service executable 삭제해도 되나요? + 삭제방법! (1) | 2024.04.12 |
|---|---|
| 엑셀 중복값 찾기/제거/추출 방법 정리 (1) | 2023.12.06 |
| 한글 표 넘어감 현상 해결방법 (5가지) (0) | 2023.11.18 |
| 엑셀 틀/셀/행/열 고정 완벽 정리 (+틀고정 인쇄) (1) | 2023.11.03 |
| PPT 글꼴포함 저장방법 (저장오류 해결방법) (0) | 2023.09.30 |






