PPT 글꼴포함 저장방법 (저장오류 해결방법)
PPT 글꼴포함 저장방법은 아주 간단합니다. 아래 적어둔 것처럼, 설정에서 일부 변경만 해주면 되는데요. (저장용량이 올라가는 문제가 있긴 합니다) 그리고 글꼴저장 시 오류 발생하기도 하는데, 해결방법도 4가지 공유드립니다.
목차 (클릭 시 이동)

1. PPT 글꼴포함 저장 방법
1. 파일 > 옵션 파워포인트 파일을 열고,
왼쪽 상단의 파일 메뉴를 클릭합니다.
하단의 옵션을 클릭합니다.
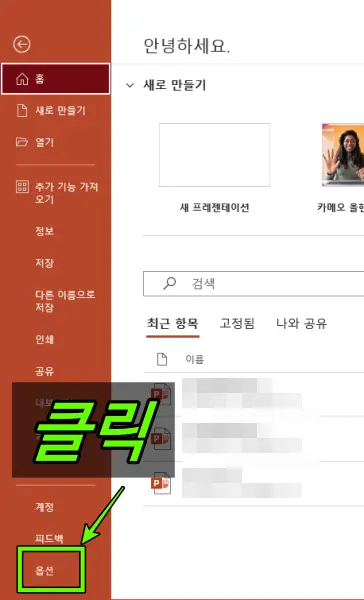
2. 저장 > 파일의 글꼴 포함 옵션 창이 열리면,
왼쪽의 저장 탭을 클릭합니다.
오른쪽의 파일의 글꼴 포함에 체크합니다.
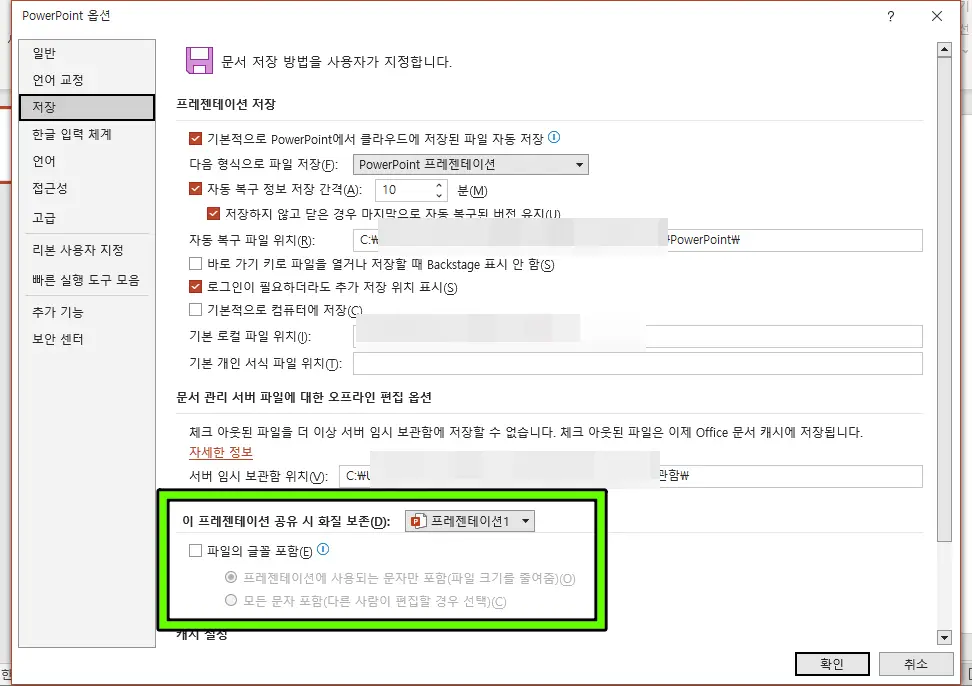
3. 확인 설정을 완료했으면, 확인을 클릭합니다.
이렇게 설정하면, 파워포인트 파일에 사용된 모든 글꼴이 함께 저장됩니다.
이렇게 하면 다른 컴퓨터에서 파일을 열어도 글꼴이 깨지지 않습니다.
주의사항
- 파일의 글꼴 포함 체크박스를 체크하면 파일 용량이 증가할 수 있습니다.
- 모든 문자 포함 체크박스를 체크하면 모든 글꼴이 파일에 포함됩니다.
2. PPT 글꼴저장 오류해결 방법
글꼴포함 저장 오류가 발생하는 경우,
다음과 같은 방법으로 해결할 수 있습니다.
총 4가지 방법이지만,
앞에 3가지 방법은 PPT로 저장하는 방법이고
마지막 방법은 PDF로 변경저장하는 방법입니다.
1) 저장할 PC나 기기에 해당 글꼴이 설치되어 있는지 확인합니다.
글꼴포함 저장을 하려면 해당 글꼴이 저장할 PC나 기기에 설치되어 있어야 합니다.
따라서 해당 글꼴이 설치되어 있지 않은 경우 글꼴을 설치한 후 다시 저장해 봅니다.
2) 저장할 파일 형식을 확인합니다.
글꼴포함 저장은 모든 파일 형식에서 지원되지 않습니다.
현재 사용 중인 파일 형식이 글꼴포함 저장을 지원하는지 확인합니다.
3) 글꼴을 다른 글꼴로 바꿉니다.
사용 중인 글꼴이 글꼴포함 저장을 지원하지 않는 경우
해당 글꼴을 다른 글꼴로 바꿔 봅니다.
4) PDF로 저장합니다.
PDF 형식으로 저장하면 글꼴이 깨지지 않습니다.
파워포인트에서 파일 메뉴에서 저장을 선택합니다.
저장 형식 목록에서 PDF를 선택합니다.
'IT > PC' 카테고리의 다른 글
| 한글 표 넘어감 현상 해결방법 (5가지) (0) | 2023.11.18 |
|---|---|
| 엑셀 틀/셀/행/열 고정 완벽 정리 (+틀고정 인쇄) (1) | 2023.11.03 |
| 메인보드 확인법 (가장 정확한 3가지 방법) (0) | 2023.09.29 |
| 구글바드 사용방법 및 바로가기 (쉬움) (0) | 2023.05.24 |
| 포토스케이프X 다운로드 쉬운 방법 (1) | 2023.05.19 |






