엑셀 중복값 찾기/제거/추출 방법 정리
엑셀 중복값 찾기/제거/추출방법은 매우 간단합니다. 방법은 크게 2가지(단축키 및 조건부서식)가 있습니다. 편하신 방법을 선택해서 엑셀 데이터표 내의 중복값을 찾을 수 있고 삭제제거 및 중복값만 추출할 수도 있습니다. 활용하면 중복값 합치기도 가능합니다. 아래에서 바로 엑셀중복값 찾기제거추출 방법 알아보겠습니다.
목차 (클릭 시 이동)

1. 엑셀중복값 찾기,제거,추출방법(단축키)
아래 방법은
엑셀에서 중복값 찾는
가장 빠르고 간단한 방법입니다.
하지만 한 개 키워드 중복값을 찾을 때만 편리한 방법이라,
여러 중복값을 한꺼번에 찾고 싶으면 아래 두 번째 조건부서식의 방법을 참고 바랍니다.
우선, 단축키를 사용한 중복값 찾기/제거/추출방법을 알려드리겠습니다.
[단축기로 엑셀 중복값 찾기/제거/추출방법]
1. Ctrl+H (바꾸기) 단축키를 입력합니다.
일반적으로 찾기만 사용하시는데,
이 기능으로 원하는 텍스트를 수정하거나 삭제할 뿐만 아니라
서식까지 바꿀 수 있습니다.
2. 찾을 내용에 중복값을 찾을 키워드를 입력합니다.
[찾을내용]은 Before 내용이라고 보면 됩니다. 바꾸기 전의 내용을 입력합니다.
아래 예시에서는 홍길동을 입력했습니다.

3. 바꿀 내용에 같은 키워드로 입력합니다.
[바꿀내용]은 After 내용이라고 보면 됩니다. [찾을내용]을 어떻게 바꿀 건지 입력합니다.
위 예시에서는 텍스트는 홍길동으로 유지하고 서식을 변경하는 방법을 택했습니다.
4. 중복된 키워드만 서식변경된 것 확인합니다.
위 방법대로 하니까 중복된 키워드 '홍길동'이 노란색 바탕처리된 것을 볼 수 있습니다.

원하는 중복값만 추출하고 싶다면,
아래와 같이 필터를 활용하면 됩니다.
(중복값 합치기와 동일합니다)
필터를 활성화하고 세 번째 [색 기준 정렬]을 선택합니다.
위에서 이미 노란색바탕으로 서식처리를 해뒀으니
노란색만 선택하면 노란색셀만 필터링되는 것을 보실 수 있습니다.

2. 엑셀중복값 찾기,제거,추출방법(조건부서식)
아래는 데이터 양이 많은 경우
손쉽게 중복값만 찾는 방법입니다.
중복값 찾기 뿐만 아니라
이어서 중복값 제거, 중복값 추출까지 할 수 있습니다.
아래에서 조건부서식 중복값 찾기 방법 알아보겠습니다.
[조건부서식으로 엑셀중복값 찾기/제거/추출방법]
1. [홈] - [스타일] - [조건부서식] - [셀 강조규칙] - [중복 값]을 선택합니다.
조건부서식에서 중복값을 필터링하는 기능이 있습니다.
먼저 데이터 테이블을 선택하고, [중복값]을 선택합니다.

2. 중복값에 대해 적용할 서식을 선택합니다.
중복/고유값 선택이 가능하나,
중복값으로 선택한 후 원하는 적용서식도 선택합니다.
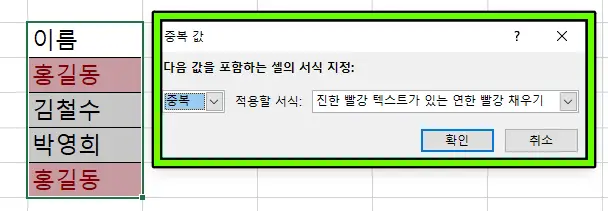
3. 조건부서식완료 후 서식 변경 및 범위까지 변경가능합니다.
범위를 넓게 해 두고,
데이터추가할 때마다 자동반영되도록 할 수 있습니다.
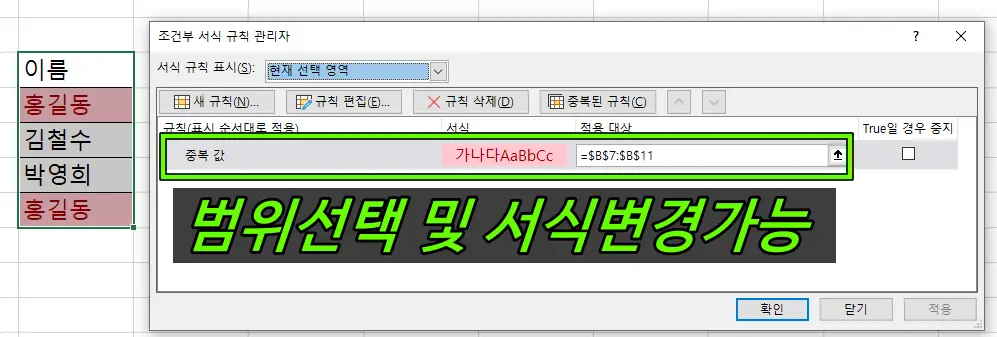
'IT > PC' 카테고리의 다른 글
| antimalware service executable 삭제해도 되나요? + 삭제방법! (1) | 2024.04.12 |
|---|---|
| 엑셀 인쇄영역 설정방법 (완벽한 2가지) (1) | 2023.11.21 |
| 한글 표 넘어감 현상 해결방법 (5가지) (0) | 2023.11.18 |
| 엑셀 틀/셀/행/열 고정 완벽 정리 (+틀고정 인쇄) (1) | 2023.11.03 |
| PPT 글꼴포함 저장방법 (저장오류 해결방법) (0) | 2023.09.30 |






