엑셀 칸 늘리기 방법 (자동늘리기 단축키 TIP)
엑셀을 사용하다보면 셀 안의 데이터에 따라서 칸이 맞지 않을때가 있습니다. 이럴때는 엑셀 칸을 수동으로 늘려주거나, 간단한 단축키를 통해서 조정을 할 수가 있는데요. 알고보면 너무나도 쉽습니다. 이전에 알아봤던 엑셀 칸수 늘리는 것과 함께 알아두어야 할 단축키가 있습니다. 바로 알아볼게요.

1. 엑셀 칸 늘이기(마우스 드래그)
엑셀 칸을 늘리는 것은 행이나 열의 크기를 키우는 것과 같습니다. 그래서 행/열 전체 간격수정이 필요합니다. 첫번째 방법은 클릭한 후에 마우스를 드래그하듯이 이동만 하면 되니 너무나도 간단한 방법입니다.

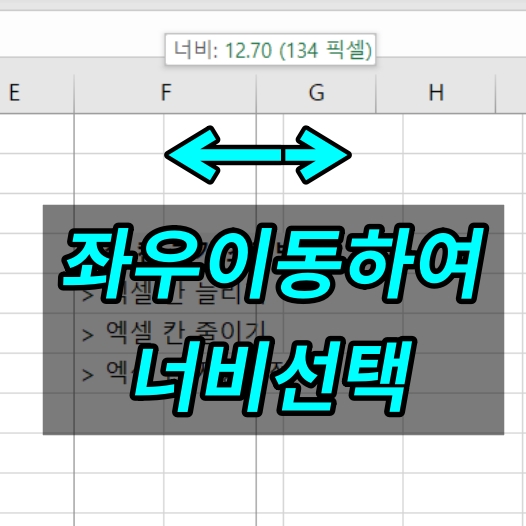
▲ 행 또는 열 간격을 마우스 클릭 후 원하는 만큼 이동시켜줍니다.
칸을 늘리기 원하는 셀을 확인하시고, 바로 위쪽에서 열 크기를 조정해줍니다.
이때는 간단하게 마우스로 열 사이 간격선을 잡아서 좌우로 끌면 됩니다. 사실 이보다 더욱 정확한 칸늘리기 방법이 있습니다.
2. 엑셀 칸늘리기 (높이, 너비 세부지정)
조금 더 정확하게 행/열을 늘리기 위해서는 아래와 같은 두번째 방법으로 하시면 됩니다.
[홈]-[셀]에서 셀크기 조정하는 몇몇 항목들이 있습니다. 셀 데이터에 맞게 높이와 너비를 조정할 수도 있으며 그와 무관하게 높이 및 너비를 지정할 수 있습니다.
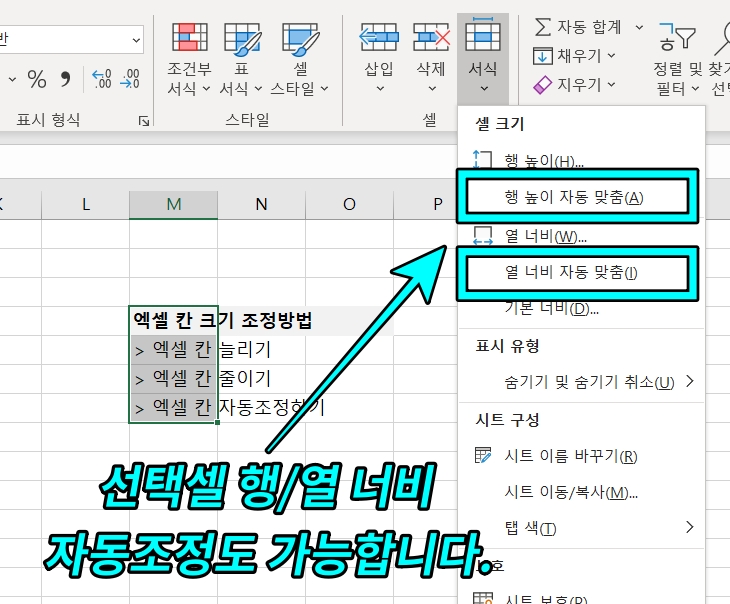
▲[홈]-[셀]-[셀크기]에서 높이와 너비를 변경할 수 있습니다.
크기 조정을 원하시는 셀을 선택하셔서 위처럼 행높이, 행높이 자동맞춤, 열너비, 열너비 자동맞춤 항목을 이용하시면 가장 정확하게 엑셀 칸 크기를 조정할 수 있습니다.
꿀TIP! 엑셀 자동 칸늘이기, 줄이기 단축키
사실 엑셀 칸을 늘리고 줄이는 방법은 찾다보면 다 나옵니다. 하지만 그보다 중요한 것이 얼마나 빠르고 효율적으로 사용할 수 있느냐 겠죠.
실제로 알고보면 별거 없지만 단축키를 쓰시면 마우스도 쓸 필요도 없습니다. 아래와 같이 행/열 너비를 자동으로 맞출 수 있어요.
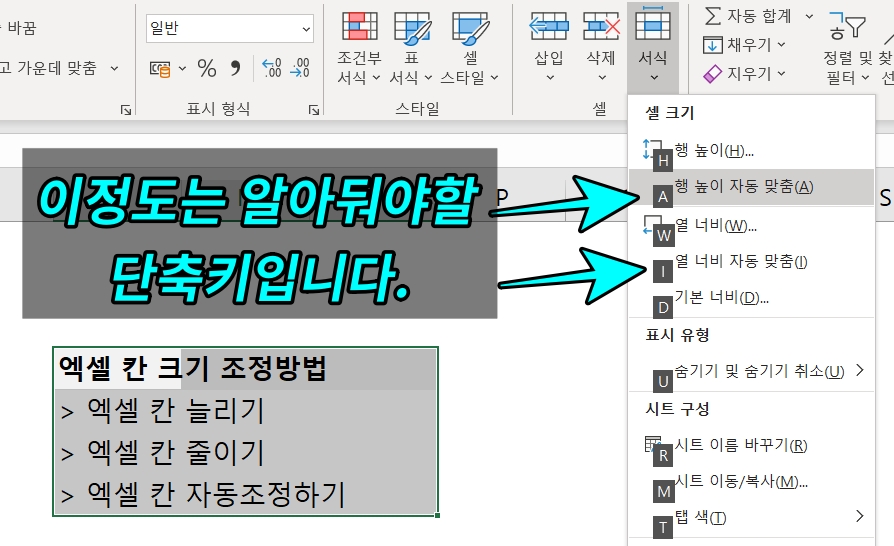
▲ 단축키 사용한 경우 키보드로 전부 가능합니다.
아래와 같이 행 높이, 열너비 자동맞춤은 [홈] 카테고리를 선택하는 Alt 단축키에 [셀] 선택하는 'H'를 이용한 방법입니다. 간단한 단축키들에 비해 복잡해보여서 그냥 마우스로 쓰지! 하시는 분들이 있을 수 있습니다.
하지만 몇번 써보신다면, 그 말 안나오실 겁니다. 생각보다 엑셀 크기를 자동조정하고 싶을 때가 많습니다. 그때마다 매번 마우스를 사용해야 한다면 번거롭기 일수죠. 아래 단축키를 통해서 1초도 안걸린다면 말 다했죠!
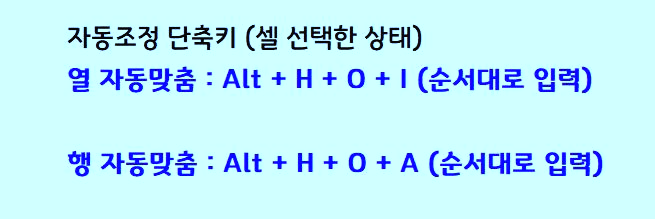
▲엑셀 칸(행/열) 자동맞춤 단축키
열 자동맞춤 : Alt + H + O + I (순서대로 입력)
행 자동맞춤 : Alt + H + O + A (순서대로 입력)
2020/11/03 - [IT/Tool] - 엑셀 행/열 추가삽입 방법 (단축키 꿀TIP)
엑셀 행/열 추가삽입 방법 (단축키 꿀TIP)
직장인이나 자영업자 하나 빠질 것 없이 자주 사용하는 것이 엑셀인데, 실제로 우리는 편리하게 이용하지는 못하고 있는 경우가 많습니다. 오늘은 엑셀 행과 열을 추가 또는 삽입하는 방법을 알
likestock.tistory.com
▲ 엑셀 행열 추가하는 방법도 확인해보세요~
'IT > PC' 카테고리의 다른 글
| 엑셀 천단위 절사방법 (1) | 2021.01.07 |
|---|---|
| 한글 글자 지워짐/밀림 해결방법 (0) | 2020.11.21 |
| 엑셀 행/열 추가삽입 방법 (단축키 꿀TIP) (0) | 2020.11.03 |
| 아이폰 라이브포토 끄기 (+안됨 해결하기) (0) | 2020.10.22 |
| 엑셀 브이룩업(Vlookup) 사용법 및 꿀팁 (0) | 2020.10.21 |






